Tutorial ini tidak dimaksudkan untuk memasyarakatkan pembajakan audio dengan penyebaran mp3, tapi hanya ingin mendokumentasikan pengalaman mengkonversi audio dari web menjadi mp3.
Suatu hari saya berkelana mencari-cari file mp3, tapi yang didapat adalah video di youtube, ataupun sumber-sumber lain yang hanya bisa dimainkan secara streaming, tanpa ada fitur “download”. Video youtube bisa di-download siih, tapi ukurannya besar, dan saya hanya perlu audio saja, tidak perlu gambarnya. Bukan bermaksud membajak, tapi file yang saya cari memang sudah tidak ada lagi jualannya, baik di itunes apple maupun sumber-sumber lain. Maka, untuk mengatasi hal tersebut, saya cari-cari tutorial, bisakah kita merekam suara yang kita dengar dari situs web (misalnya streaming audio atau video), menjadi file mp3?
Nah, ternyata bisa, menggunakan beberapa software gratisan, salah satunya adalah Audacity.
A. Setting Audio Device
Untuk mendapatkan kualitas rekaman yang cukup memadai (tergantung kualitas sumber suara di internetnya), ada beberapa setting yang harus dilakukan, sebelum memasang audacity di komputer kita, yaitu Setting Audio Device.
Setting Audio device, khususnya property “Recording Devices”, dengan cara sebagai berikut :
a. Klik kanan icon speaker di kanan bawah layar monitor, pilih menu “Recording Devices”
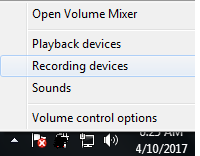
b. Klik tab “Recording”, pada panel kosong, klik kanan, klik “Show Disabled Devices”
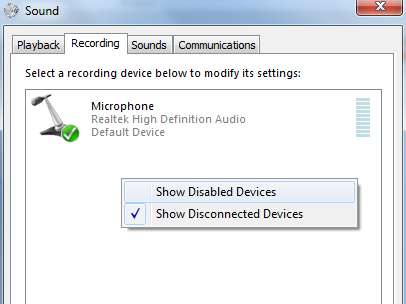
c. Di bawah icon “Microphone” sekarang akan ditampilkan “Stereo Mix”, Klik kanan pada “stereo mix”, kemudian klik “enable”.
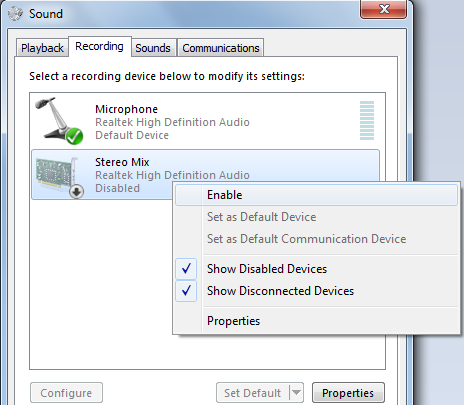
d. Atur Properties Stereo Mix, dengan cara klik kanan icon “Stereo Mix” dan klik “Properties”.

e. Pindahkan ke tab “Listen”, dan hapus tanda check dari opsi “Listen to this device”, kemudian klik “OK”

B. Menggunakan Audacity
Setelah setting audio device, khususnya recording device dikerjakan, selanjutnya akan dijelaskan bagaimana merekam menggunakan audacity.
a. Download Aplikasi Audacity, dari linkberikut (berupa file .zip, cukup di-ekstrak di folder tertentu).
b. Download PlugInn Audacity untuk converter ke mp3, yaitu Lame (berupa file .exe, untuk di-install). Install Lame.
c. Jalankan Aplikasi Audacity. Atur setting preference, melalui menu edit —> preference.
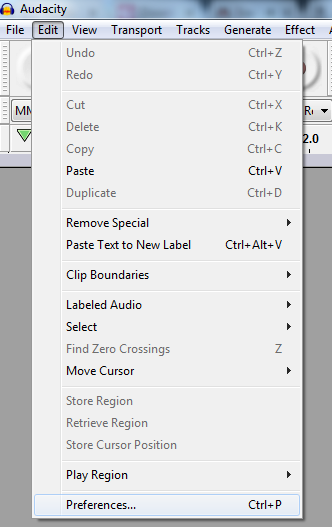
d. Aturlah agar untuk Recording dipilih Device : Stereo Mix
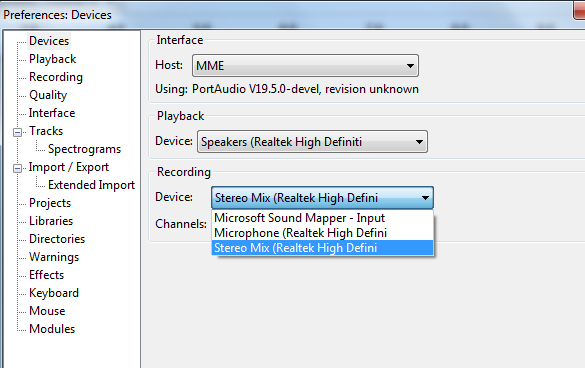
e. Tanpa menutup aplikasi audacity, bukalah situs yang akan direkam, misalnya situs youtube berikut. Jangan klik tombol “play”. 
f. Buka Audacity, atur agar recording volume dan playback volume maksimal (jangan lupa kecilkan volume speaker anda, melalui tombol volume pada speaker, jangan melalui icon “speaker” dari komputer).
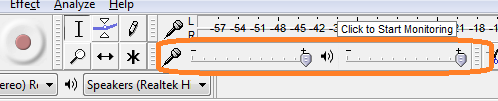
g. Play sumber audio (dalam contoh ini, situs youtube di atas), klik tombol “Record”.
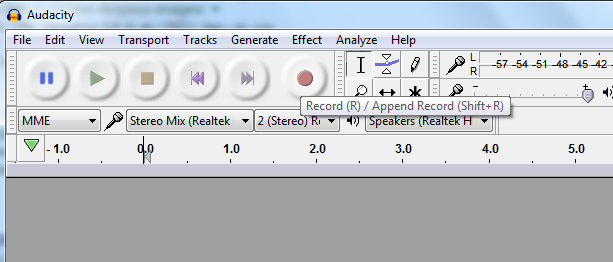
h. Biarkan sampai selesai, jika ada bagian “blank” yang ikut terekam, atau bagian audio lain yang terekam setelah audio yang kita inginkan (ditandai dengan grafik frequensi yang naik turun, setelah mendatar beberapa saat). Pilih bagian tersebut dengan cara klik di awal, kemudian seret hingga ujung yang akan dihapus, dan tekan key “delete” pada keyboard.
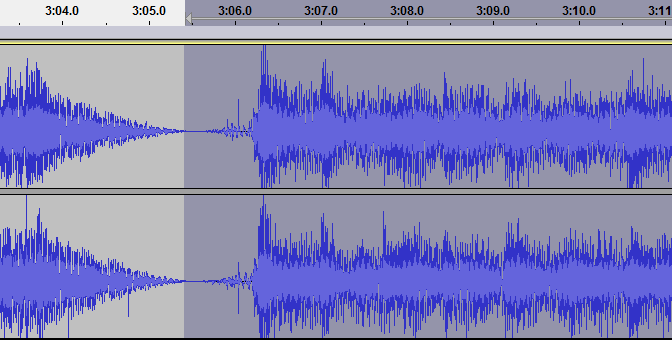
i. perhatikan, gambar di bawah adalah gambar hasil rekaman audio seperti gambar di atas, yang sudah dipotong (dihapus) mulai dari detik 3.05 hingga 3.11)

j. Jangan lupa, potong juga bagian awal audio yang akan membuang suara “blank” sebagai akibat jeda waktu antara tombol “record” diklik, dengan saat kita mengklik tombol “play” pada sumber audio.
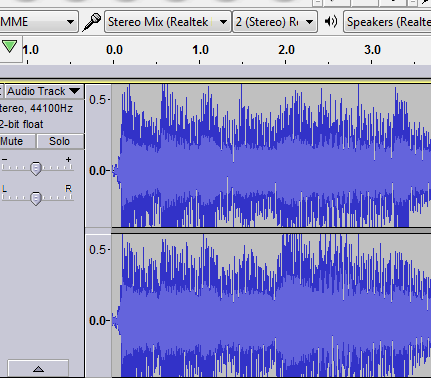
k. Simpan file hasil rekaman dengan cara memilih menu File-Export Audio,
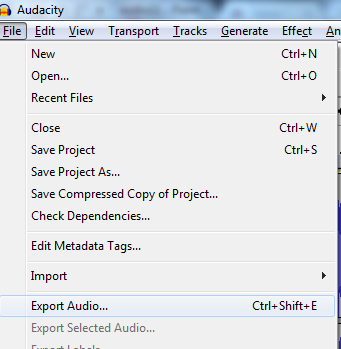
l. Tentukan lokasi penyimpanan file, dan jangan lupa pilih mp3 files pada “save as type”
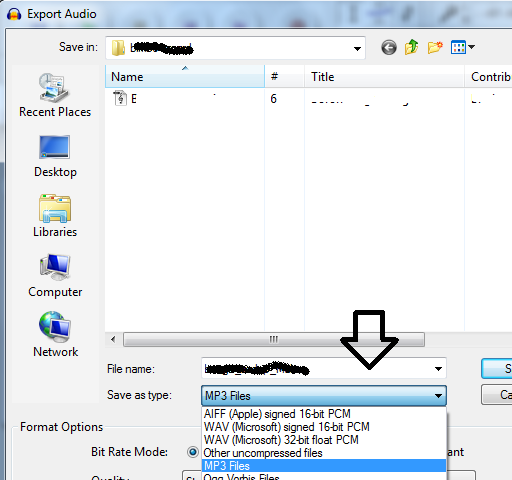
m. File mp3 anda sudah siap digunakan.
